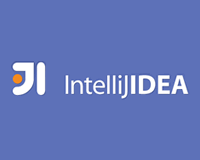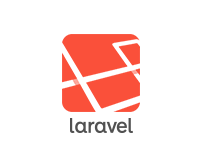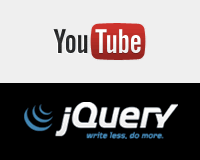WordPressのデータベースをSQLiteにする設定
最初にデータベースをSQLiteで動くように設定します。
まずはWordPress本体を適当なディレクトリに入れておきます。
下記リンクから「SQLite Integration」をダウンロードします。
SQLite Integration
解凍してできたフォルダ(sqlite-integration)を通常のプラグインと同様に wp-content/plugins に移動します。
次に sqlite-integration の中にある db.php を wp-content 直下に移動します。
これでSQLiteの設定は完了です。詳しくは下記ページを確認してください。
SQLite Integration(ja) | ユニマージュ
Macの場合
ターミナルから下記コマンドでPHPのバージョンを確認します。
$ php -v
最近のなら5.4以上なので問題ないですが、それ以下の場合はPHPのアップデートをしましょう。
$ curl -s http://php-osx.liip.ch/install.sh | bash -s 5.6
次にWordPresを設置した場所をカレントディレクトリにします。
下記パスは設置したバスに置き換えてください。
$ cd /Users/username/works/wp
あとは下記コマンドでPHPビルトインサーバーを起動します。
$ php -S localhost:8000
「Listening on http://localhost:8000」と表示されたら成功です。
ブラウザで「http://localhost:8000」にアクセスしましょう。
ビルトインサーバーを停止させるには「Ctrl+c」を押します。
ビルトインサーバーは -t オプションでパスを指定できるので、下記を php,command ファイルなどで保存すればファイル実行で起動できるようになるので楽かもしれません。
php -S localhost:8000 -t /Users/username/works/wp
Macでバッチ(command)ファイルを作る方法
Windowsの場合
Windowsには基本的にPHPが入っていないので下記からダウンロードします。
x86とx64 がありますので、自分の環境に合ったzip形式を選択しましょう。
すでにXAMPPなどが入っている場合は必要ありません。
PHP For Windows
ダウンロードしたらC直下にPHPフォルダを作成し設置します。
「php.ini-development」をリネームし「php.ini」にし、
「extension=php_pdo_sqlite.dll」「extension=php_sqlite3.dll」のコメントアウトを外しSQLiteを使用できるようにします。
他の基本設定などもしておきましょう。
ビルトインサーバーの起動方法はMacと同じですがWindowsの場合ショートカットを以下のように作成しておくと便利です。

作業フォルダのパスはWordPerssのフォルダに置き換えてください。
SQLiteだと動かないプラグインがあったり、ビルトインサーバーは.htaccessが使えないのでできないこともあります。(Router機能などで代用できることもあります。)
WordPressのテーマをちょっと作りたいときに簡易的に動かせますので便利かと思います。