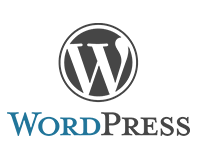プラグインのダウンロード
以前のリンク機能は「Link Manager」という名称で公開されています。
下記からダウンロードできます。
WordPress › Link Manager « WordPress Plugins
動作環境
WordPress 4.1
Link Manager 0.1
プラグインを有効化すると左メニューにリンクメニューの項目が追加されます。
リンクの入力
リンクは結構詳細な設定ができるのですが、ここでは名前とURLの設定だけしておきます。
カテゴリー別けしたい場合はあらかじめ作成しておきましょう。
この辺は通常の投稿と変わりませんね。

リンクの表示
リンクを入力したら表示したいテンプレートを修正して表示させましょう。
一番簡単な方法は「wp_list_bookmarks」を使用する方法です。
<ul> <?php wp_list_bookmarks(); ?> </ul>
オプションもいろいろあります。詳細は下記を参照してください。
テンプレートタグ/wp list bookmarks
表示方法のカスタマイズ
「wp_list_bookmarks」でもオプションで表示方法をカスタマイズすることはできますが、細い調節が必要な場合は「get_bookmarks」を使用した方がスマートかもしれません。
$bookmarks = get_bookmarks();
if (!empty($bookmarks)) {
echo "<ul>";
foreach ( $bookmarks as $bookmark ) {
echo '<li><a href="'.esc_url($bookmark->link_url).'" target="_blank">'.esc_html($bookmark->link_name).'</a></li>';
}
echo "</ul>";
}
テンプレートタグ/get bookmarks
カテゴリー別けして表示
カテゴリー別けした状態で表示する方法です。
$terms = get_terms('link_category');
if (!empty($terms)) {
foreach($terms as $term) {
echo '<h3>'. esc_html($term->name).'</h3>';
$bookmarks = get_bookmarks( array(
'category' => (int)$term->term_id
));
if (!empty($bookmarks)) {
echo "<ul>";
foreach ( $bookmarks as $bookmark ) {
echo '<li><a href="'.esc_url($bookmark->link_url).'" target="_blank">'.esc_html($bookmark->link_name).'</a></li>';
}
echo "</ul>";
}
}
}
リンクのカテゴリーも普通に「get_terms」を使用しますが、引数に「link_category」を指定します。