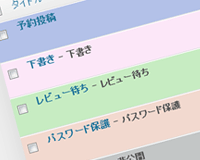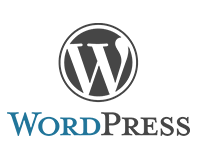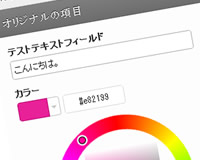管理バーの表示・非表示
管理バーの表示・非表示は管理画面から簡単に切り替えることができます。
「ユーザー」メニューから「あなたのプロフィール」を選択すると「個人設定」の欄に「管理バーの表示」という項目があります。

サイト内だけに表示させるか、ダッシュボードだけに表示させるかなどの設定ができます。
両方非表示にする場合は二つともチェックを外します。
functions.phpで非表示にする
その他にもコードを記述することにより非表示にすることができます。
現在使用しているテーマフォルダの「functions.php」に以下のコードを追加します。
「functions.php」がなければ新たに作成しましょう。
functions.php
add_filter( 'show_admin_bar', '__return_false' );
これで管理画面での設定の有無に関わらず、管理バーは非表示になります。
管理バーの位置を下部に移動
通常は上部に配置してある管理バーですがcssを追加することで下部に配置できます。
functions.php
function stick_admin_bar_to_bottom_css() {
echo "
<style type='text/css'>
html {
padding-bottom: 28px !important;
}
body {
margin-top: -28px;
}
#wpadminbar {
top: auto !important;
bottom: 0;
}
#wpadminbar .quicklinks .menupop ul {
bottom: 28px;
}
</style>
";
}
add_action('admin_head', 'stick_admin_bar_to_bottom_css');
add_action('wp_head', 'stick_admin_bar_to_bottom_css');
メニューボタンの削除
このボタンだけはいらない! っていうときのためのボタン削除方法です。
次のコードでは「コメント」と「更新」ボタンを削除しています。
functions.php
function mytheme_admin_bar_render() {
global $wp_admin_bar;
$wp_admin_bar->remove_menu('updates');
$wp_admin_bar->remove_menu('comments');
}
add_action( 'wp_before_admin_bar_render', 'mytheme_admin_bar_render' );
「remove_menu」に削除したいボタンを指定します。
指定する文字列はソースコードのリストの「id」になっているようです。
| my-account my-account-with-avatar |
一番左のアカウント |
|---|---|
| new-content | 新規追加 |
| comments | コメント |
| appearance | 外観 |
| updates | 更新 |
メニューボタンの追加
今度はボタンの追加です。
たとえば新たに「メディア」というボタンを作成して、そのサブメニューに「メディアのアップロード」ボタンを作る場合は次のようになります。
functions.php
function mytheme_admin_bar_render() {
global $wp_admin_bar;
$wp_admin_bar->add_menu( array(
'id' => 'upload',
'title' => 'メディア',
'href' => admin_url( 'upload.php')
));
$wp_admin_bar->add_menu( array(
'parent' => 'upload',
'id' => 'media-new',
'title' => 'メディアのアップロード',
'href' => admin_url( 'media-new.php')
));
}
add_action( 'wp_before_admin_bar_render', 'mytheme_admin_bar_render' );
「href」は移動した管理画面のアドレスバーに表示されているファイル名を指定します。
元記事はこちら
What Everybody Ought to Know about the WordPress Admin Bar